Offerte e Ordini
Tramite il menù laterale è possibile accedere rapidamente alla lista dei propri documenti d'Offerta e Ordine.
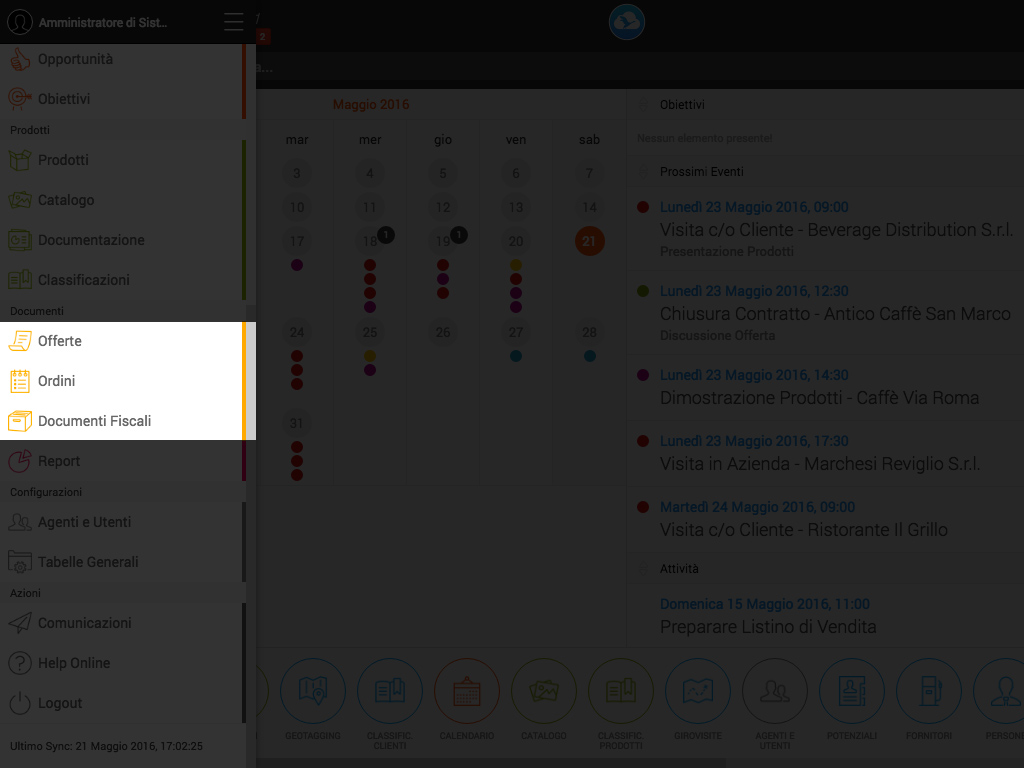
Una volta entrati sul modulo desiderato, viene presentata la lista dei documenti già generati.
Nella barra in alto sono presenti a sinistra gli strumenti di ricerca semplice ed avanzata.
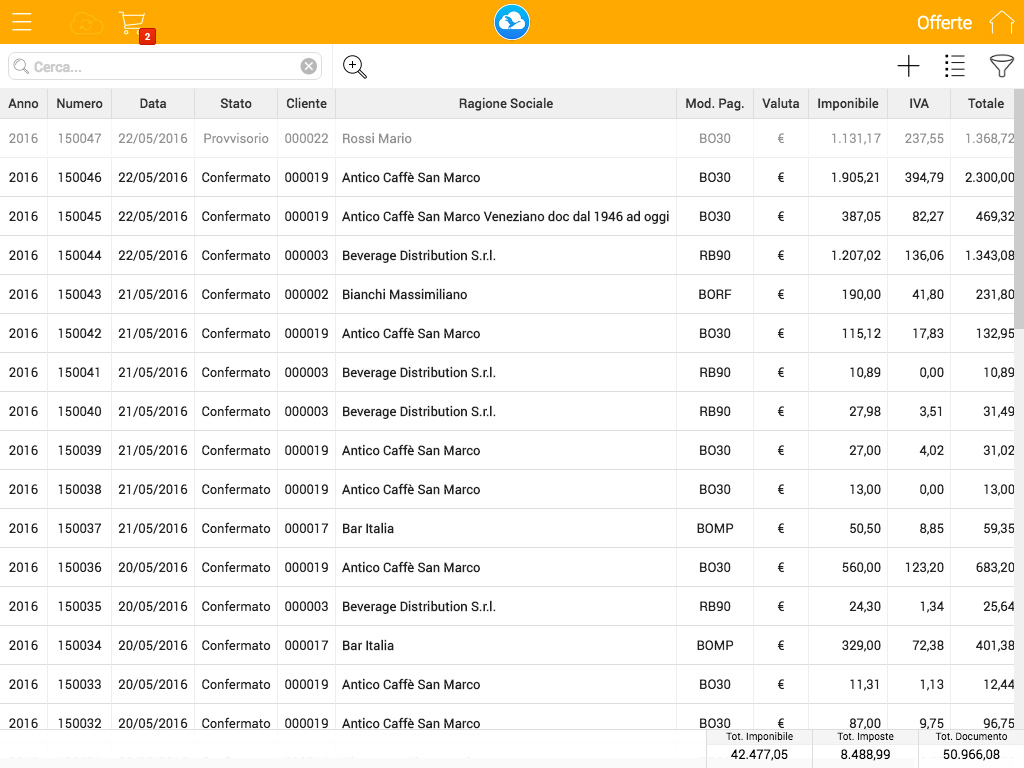
In alto a destra invece sono disposte le funzioni di azione lista/griglia. Queste funzioni possono presentarsi o meno, in base ai dati visualizzati nel modulo o a seconda dei permessi impostati dall'amministratore di sistema.
Le principali funzioni di azione sono:
|
Nuovo Elemento
Permette l'inserimento di un nuovo elemento in lista |
|
|
Filtri
Permette di filtrare la lista o la griglia sulla base di elementi di classificazione |
La funzione di Nuovo Elemento viene visualizzata solo se il modulo prevede l'inserimento dati e soprattutto in base ai privilegi dell'utente.
Cliccando sul tasto di inserimento si apre una nuova finestra che permette la compilazione dei campi relativi al nuovo documento di offerta/ordine.
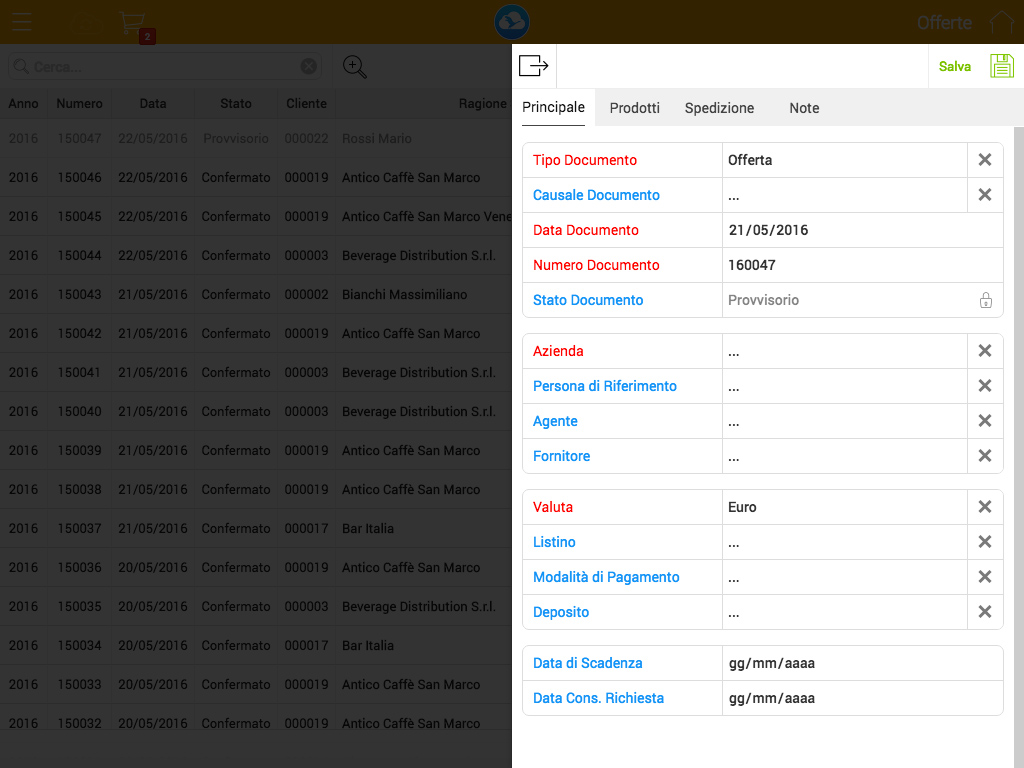
Tramite il primo selettore, Tipo Documento, è possibile modificare la tipologia di documento (Offerta, Ordine o Documento Fiscale).
Sempre dal tab Principale è possibile scegliere l'Azienda di riferimento, la Valuta, il Listino e la Modalità di Pagamento. Oltre al poter specificare le differenti tipologie di Date (Data Documento, Scadenza, Consegna Richiesta, etc...) che variano in funzione del tipo documento.
Importante è il tab Prodotti che permette di visionare e aggiungere prodotti al documento.
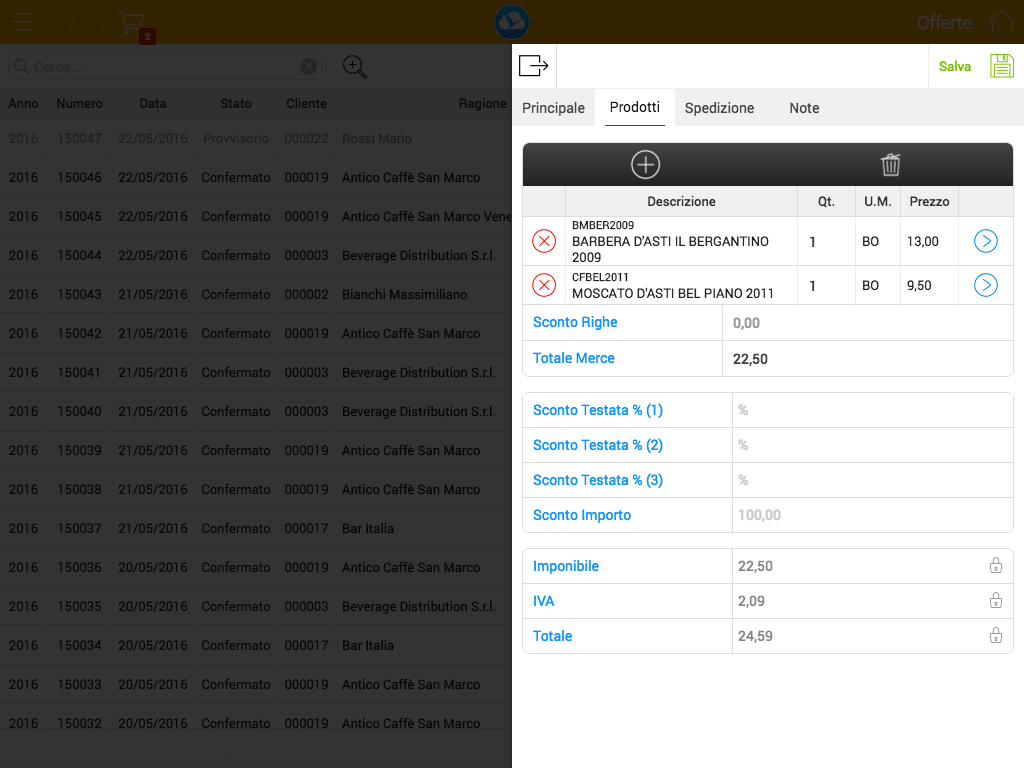
Se presenti già dei prodotti, perchè inseriti tramite la funzione Aggiungi al Carrello, presente su singola scheda prodotto, sarà possibile intervenire sulla quantità oppure eliminarli tramite apposita icona rossa posta sulla sinistra del prodotto.
Tramite il tasto + invece, viene aperta una seconda scheda con la lista di tutti i prodotti presenti in catalogo.
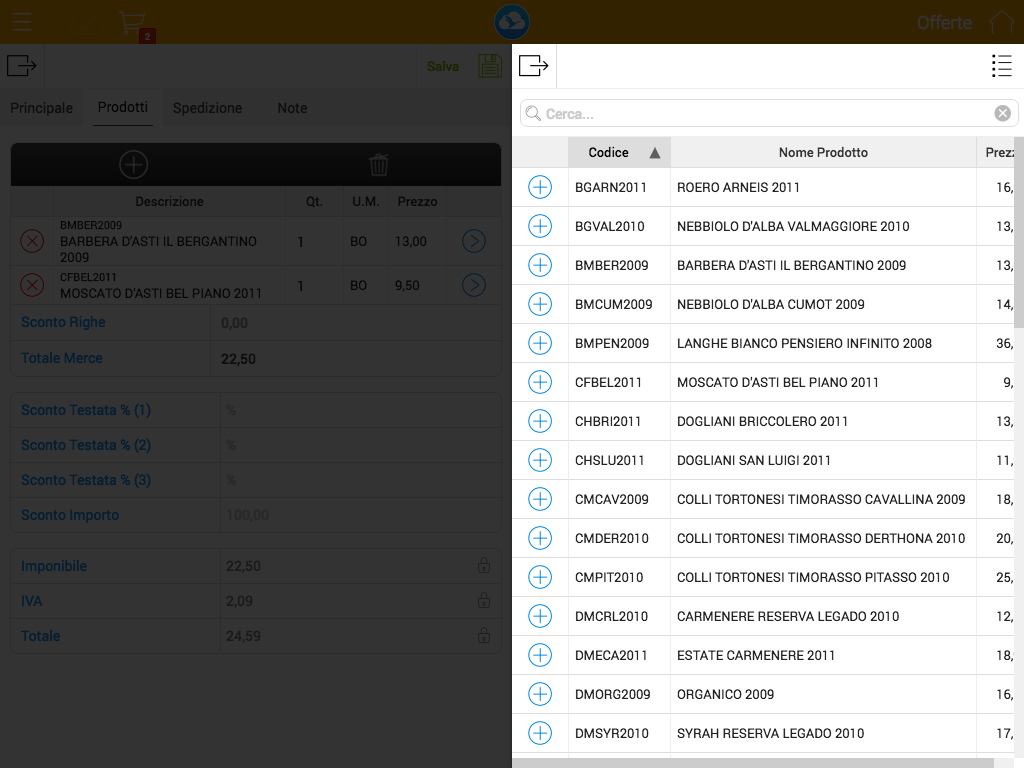
Tramite apposita icona blu posta a fianco di ciascun prodotto è possibile aggiungere prodotti al carrello in maniera rapida, utilizzando eventualmente il motore di ricerca per filtrare i prodotti per codice o descrittivo.
Una volta salvato il documento di offerta/ordine tramite apposita spunta verde in alto a destra, il documento sarà automaticamente impostato come Provvisorio.
Riaprendo il documento Provvisorio, al fondo del tab Principale, sono presenti differenti azioni che possono variare in base al Tipo Documento e allo stato di quest'ultimo (oltre che in base ai permessi del proprio account).
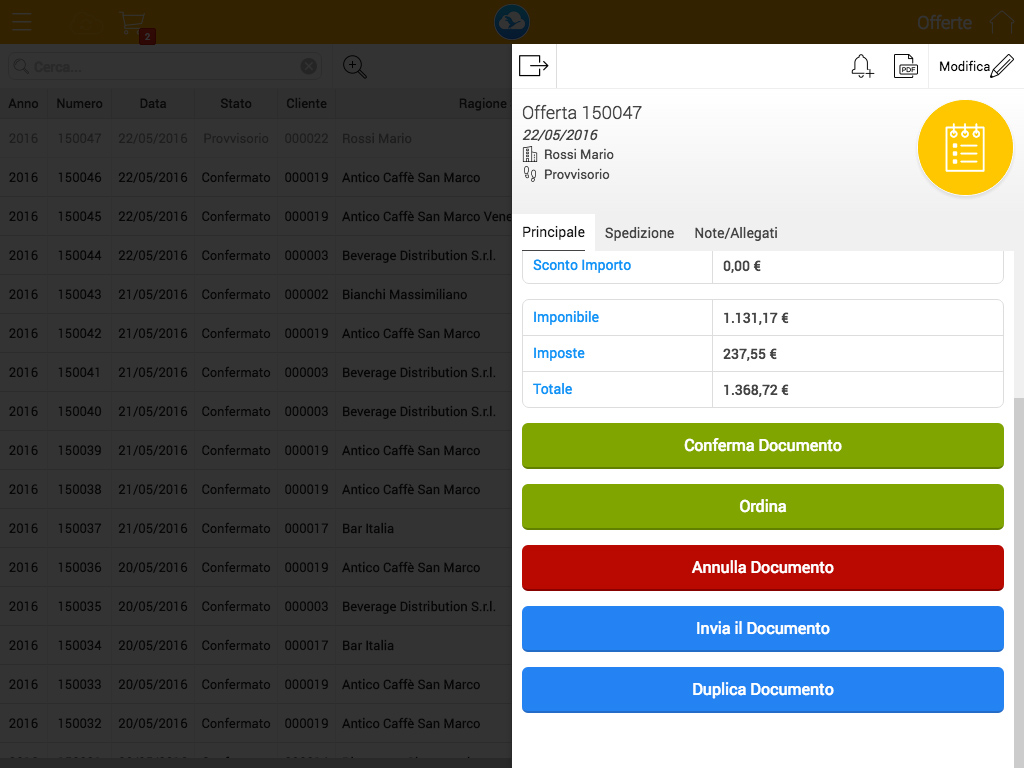
-
Conferma Documento: Imposta un documento da Provvisorio a Confermato
-
Ordina: presente solo su Offerta, permette di duplicare il documento e impostare l'offerta con gli stessi parametri
-
Annulla Documento: importa un documento in Annullato
-
Invia Documento: permette di inviare il documento via email al contatto azienda di riferimento
-
Duplica Documento: permette di creare un nuovo documento duplicato
Tramite il tasto PDF posto in alto a destra è invece possibile generare un PDF di Anteprima Documento. Tale documento è personalizzabile in alcune aspetti grafici. Per maggiori informazioni visitare la sezione Personalizzazione Documenti PDF.